| |
| |
Saving Windows Event Logs
| Reference Number: AA-01348 Views: 5358 Last Updated: 01-09-2024 11:57 AM |
0 Rating/ Voters
|
     |
Saving Windows Event Logs
This article explains how to export the Windows Application and System logs, which are sometimes requested by Netaphor support personnel to help troubleshoot issues on your Windows machine. There are two methods to create the log files. The first method uses the Command Prompt and the second method uses the Windows Event Viewer.
Saving
Windows event logs using the Command Prompt
- Open the Command Prompt
- Change directory to any location you would like to save the event log files.
- Enter the following commands to create the two log files:
wevtutil epl Application ApplicationLogs.evtx
wevtutil epl System SystemLogs.evtx
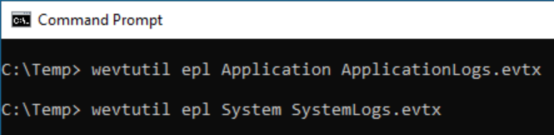
- In File Explorer, open the directory where the newly created files are located.
- Right click the saved .evtx file(s) and select Send to > Compressed (zipped) folder.
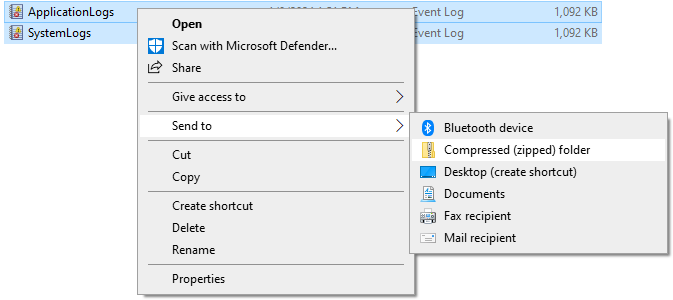
- Send the compressed file(s) to support@netaphor.com
Saving Windows event logs using Event Viewer
- From the Windows Search bar, enter "Event Viewer", then select Event Viewer from the Best match.
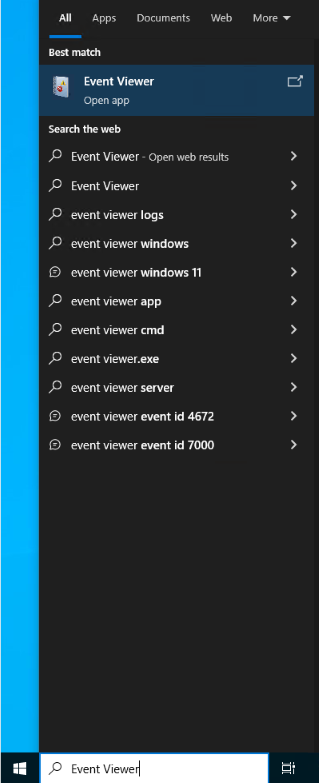
- In Event Viewer, expand Windows Logs.
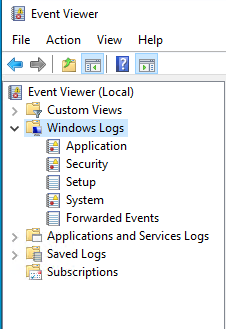
- Right click on Application and select Save All Events As
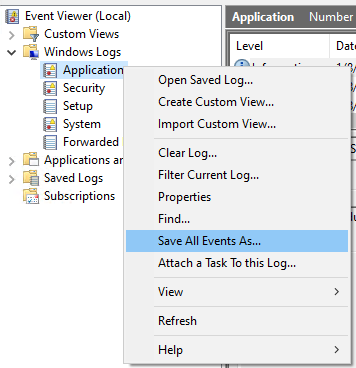
- Enter a name for the file, and save in the default .evtx type.

- If the Display Information windows opens, select OK.
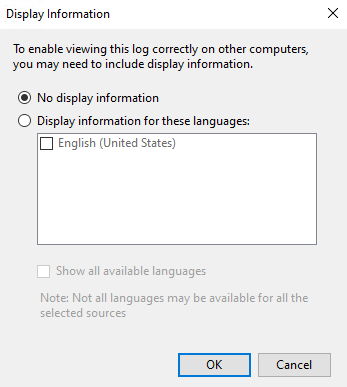
- Repeat the above steps to save the System logs.
- Select and right click the saved .evtx file(s) and select Send to > Compressed (zipped) folder.
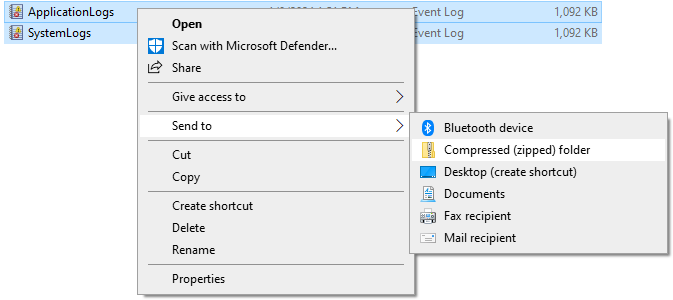
- Send the compressed files(s) to support@netaphor.com.
|
| |
|