Notification Basics
Notifications are simply a means of reporting printer incidents, which are either printer events or user-defined thresholds. SiteAudit can detect printer incidents and send notifications to targeted individual(s). Notification of a printer incident, and to whom the notification is delivered, is contingent upon rules specified by a user. Notifications are delivered via email and the content and layout is customizable.
Printers generate alert events in response to conditions such as, the depletion of a consumable item, an open door, or a paper jam. SiteAudit can detect these alerts, as well as detecting user-defined thresholds, and issue a notification. The entire history of these incidents is available in SiteAudit views and reports, notably under the Incident History view.
Since SiteAudit 2.4, users can define threshold rules for various consumables and lifetime counters. Examples of consumables are toners and drums. Some lifetime counters examples include copy, fax, scan, duplex, print, and color. A threshold rule can be designed to detect very specific conditions such as, when the number of color copies printed on Canon printers exceeds 500,000 pages; or when a color cartridge level falls below 10% on any printer residing on the 2nd floor. For more information about threshold rules, refer to the SiteAudit knowledge base article, Using Threshold Rules with Email Notifications.
Notification Rules
Notification rules allow users to define which printer incidents warrant notification, to whom the notification is targeted, and the frequency of the notification. Rules can be defined to target specific individuals for notification based on factors such as, the type of incident, its severity, or the printer model. Each notification rule is evaluated when SiteAudit detects a printer incident in order to determine if a notification is required. When the conditions of the rule are true, the notification is sent to all designated email recipients. Each row in the table of Figure 1 represents a notification rule, some of which were created automatically by SiteAudit and cannot be removed. Notification rules are evaluated in the order they appear and can be reordered using the green arrows buttons.
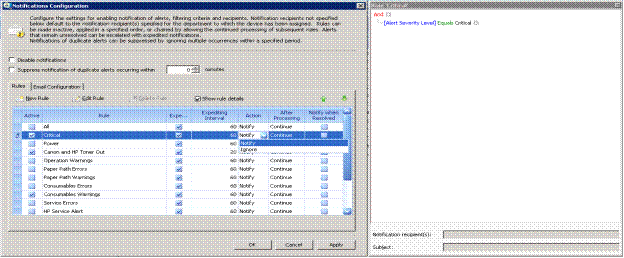
Figure 1 Example of a predefined notification rule. When the rule is active and the Action is set to Notify, email recipients will receive a notification when a critical incident occurs.
Predefined Notification Rules
A set of notification rules are installed with SiteAudit and include: All, Critical, Power, Operation Warnings, Paper Path Errors, Paper Path Warnings, Consumable Errors, Consumable Warnings, and Service Errors. These rules cannot be deleted and the conditions cannot be modified; however, the Notification recipient(s) and Subject for the email notification can be set in the Edit Rule dialog.
User-defined Notification Rules
With SiteAudit, users can create a variety of notification rules that are sent to specific individuals based on the printer incident that occurs. Users define the conditions that get evaluated when SiteAudit detects a printer incident, and when the conditions of the rule are true, the recipient(s) are notified. Users can get very exact with the rule conditions. For example, a rule can be defined to issue a notification only when the number of black and white pages printed on HP printers exceeds a million pages, or when the cyan toner on a Dell 3100cn reaches 8%, or when any printer residing on a particular sub-network has a paper jam. An example of a user-defined rule is shown in Figure 3.
Threshold Notification Rules
Notification rules can be created for thresholds so that recipients are notified when a threshold rule has been met. Creating rules for threshold notifications is identical for creating standard notification rules with one primary difference. A threshold notification rule MUST include the Alert Description condition where the Alert Description value must contain the text from the threshold rule field, Text to Display in Alert Description Column. A threshold notification example is included at the end of this document.
Rule Details
The details of a selected rule are displayed in the Rule Details panel, shown on the right in Figure 1. The Show rule details box must be checked to show the panel and unchecked to hide it.
Note: Rule conditions and email information can only be modified in the Edit Rule dialog.
Conditions
A notification rule consists of conditions that describe which attributes or attribute values of a printer incident are relevant in determining whether or not to issue a notification. The conditions for standard rules are predefined and cannot be modified; however, any number of conditions can be created for user-defined rules, depending how specific one wants to get. Remember that all conditions must be true in order to invoke a notification.
To generate a notification for a threshold, the threshold alert description must be defined in the AlertDescription condition. An example is explained in the Demonstration section at the end of this document.
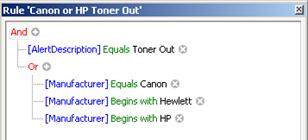
|
Figure 2 The Rule Details window. Example shows the conditions that define the ‘Canon and HP Toner Out’ rule. This rule tells SiteAudit to generate an alert when a Canon or Hewlett-Packard (HP) printer is out of toner.
|
Configuring a Notification Rule
Notification rules are created in the Notifications Configuration dialog, which is launched from the Setup menu by selecting Notifications Configuration… Figure 3 shows an example of the Notification Configuration dialog with a predefined rule selected.
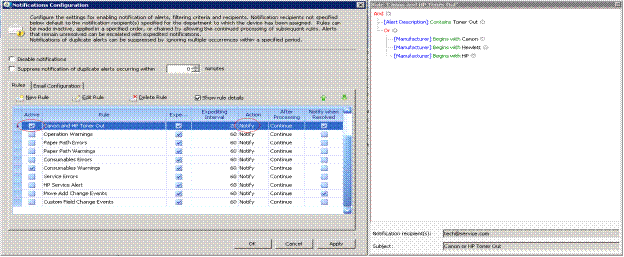
Figure 3 – Notifications Configuration window with Rules tab selected. The conditions for the selected Rule are shown on the right. Checking the Active checkbox turns on the rule and setting the Action property to Notify alerts email recipients when the Conditions of the rule are true.
Action
When the conditions of a rule are true, an alert notification is generated and sent to recipients if the Action property of the rule is set to Notify. No email notification is sent if this property is set to Ignore.
Active
A notification rule is disabled when the Active box is cleared and enabled when it is checked. When a notification rule is disabled, SiteAudit does not evaluate the rule when alerts occur. This box must be checked to enable the rule.
Disable Notifications
All notifications can be disabled by checking the Disable notifications box. When this box is checked, no email notification is sent for any alert detected by SiteAudit.
Email is sent only when:
- The Disable notifications box is not checked
- The Active box is checked for the rule
- The Action property for the rule is set to Notify
- An email recipient is defined and the email server is configured
- The conditions of the rule match those of a printer alert or threshold
After Processing
Whenever SiteAudit detects an alert, it evaluates each of the active notification rules in order, one at a time. The alert may have several rules that apply to it and thus it is possible to get multiple email notifications for a single alert. For example, suppose one rule detects when printer toner is low and another rule detects when the cyan toner is low on HP printers. If SiteAudit detects low cyan toner on an HP printer, both rules apply, thus a notification is sent for each rule.
To prevent duplicate notifications from being sent as in the example above, it is necessary to order the rules appropriately and set the After Processing property accordingly. In the example mentioned above, it makes sense to place the rule for detecting low cyan toner higher than the general rule for detecting low toner so that it is evaluated first. If low cyan toner is detected and the After Processing property to Stop, no subsequent rules are processed and thus only one email notification is sent. If the After Processing property is set to Continue, the low toner rule would be evaluated resulting in another notification.
Figure 4 shows an example that illustrates the point from the previous paragraph. The Consumables Errors rule is a general rule that notifies recipients when there is an error with any consumable. The rule above it, Canon and HP Toner Out, notifies recipients when HP or Canon toner is out. Since toner is a consumable, both of the rules would result in a notification being sent. Thus, the After Processing property is set to Stop to prevent further processing of rules.
Notify when Resolved
SiteAudit can notify users who have been previously notified of an incident when this incident has been resolved. With Notify when Resolved set to true, SiteAudit will deliver one notification per incident when it is resolved to whoever was originally notified when the incident was first detected.
Using Expedite, Intervals and Duration-in-Minutes (Delay Email)
The Expedite and DurationInMinutes functionality provides control over the frequency and timing of notifications. Expedite is used to send notifications periodically until an issue is resolved. DurationInMinutes is used to postpone sending an email in order to allow time for the issue to be resolved. Expedite and DurationInMinutes are explained in more detail in the following paragraphs.
The Expedite box is checked in the Canon and HP Toner Out rule shown in Figure 4. Checking this box means that when an alert is detected, a notification will be sent periodically until the issue is resolved. How frequently the notification is sent is determined by the Expediting Interval (minutes) value. In the example in Figure 4; if SiteAudit detects low toner on a Canon or HP printer, a notification is sent every 20 minutes until the issue is resolved.
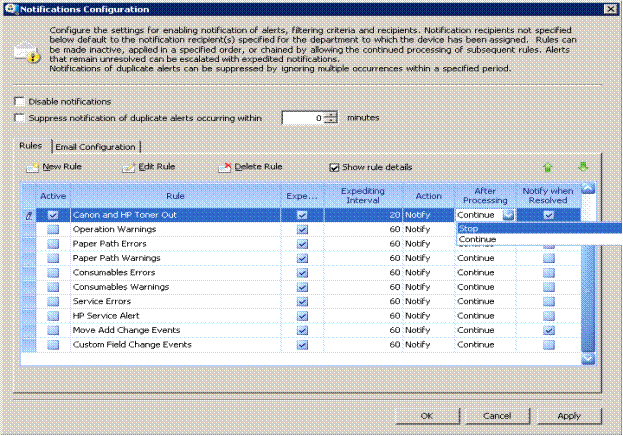
Figure 4 if SiteAudit detects low toner on a Canon or HP printer, a notification is sent every 20 minutes until the issue is resolved. No subsequent rules are processed when the After Processing property is set to Stop.
DurationInMinutes is a condition that can be configured with any rule. This condition can be used to allow time for issues to be resolved before notifications are sent. In the example shown in Figure 5, the alert must be unresolved for at least 15 minutes before the condition of the rule is true and a notification is issued. DurationInMinutes can also be used to prevent notifications for issues that are ongoing. For example, suppose you want to know when the toner is low for any printer and one printer has low toner. SiteAudit would detect each alert generated by the printer and issue a notification each time. The DurationInMinutes could be set to Less than or equal to 15 minutes, in which case, if the issue is not resolved for several days, no new notifications are delivered.
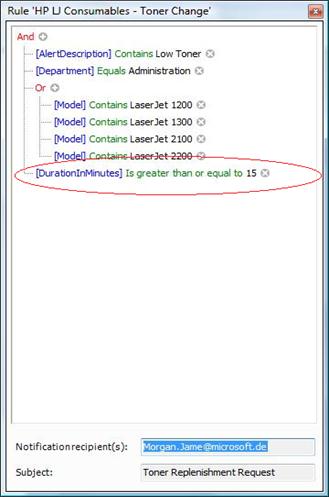
Figure 5 using DurationInMinutes to ensure the alert condition has existed for at least 15 minutes before a notification is issued.
Suppressing Duplicate Notifications
Some printers generate the same incident repeatedly which can result in users receiving duplicate notifications. This can unnecessarily increase email traffic and overload an email box. SiteAudit can be configured to suppress all duplicate notifications that occur within a specified time period. The time period is specified in minutes and can be set in Suppress notification of duplicate alerts occurring within ___ minutes on the Notifications Configuration dialog. Duplicate notifications can be suppressed for a maximum of 86,400 minutes, equivalent to sixty days. See Figure 3 for an example.
Assigning Email Notification Recipients
One or more notification recipients can be assigned to each notification rule. Email notifications can be delivered to any address within or outside the organization. SiteAudit allows a user to define a default email address for all alert notifications and define email addresses for each notification rule.
Keywords can be used to identify the email recipients or email groups. For example, if $CONTACT$ is used as an notification rule email recipient, then SiteAudit obtains the email recipient(s) from the Contact field for the device that has the alert. The following keywords can be used to identify notification email recipients.
$CONTACT$ - comes from the Contact field (may have been overwritten via
Asset Information)
$DEPARTMENT_ADDRESS$ - comes from the
department address email
$DEPARTMENT_CONTACT$ - comes from the
department contact email
$ORGANIZATION$ - comes from the company
organization hierarchy
The keywords can be used in conjunction with regular email recipients or emails groups.
Examples:
bob@acme.com; $CONTACT$
$DEPARTMENT_CONTACT$; $CONTACT$, admin@siteauditusers.com
See Notification Recipients to learn how to define email recipients for your organization
Specifying a Subject Line
Users can specify the subject used in the email notification and should try to be descriptive so that recipients can easily recognize the alert condition. To allow for more descriptive subjects, SiteAudit permits the use of keywords, which are replaced with content from the alert. Keywords are case-sensitive and must be entered in all uppercase and must include the “$” sign.
SiteAudit substitutes empty subject lines with the text, Notification, because some email servers filter emails with no subject line assuming it is spam.
For example, suppose the subject line was: “The toner level on $PRINTERNAME at $LOCATION has dropped below 10%”
$PRINTERNAME and $LOCATION are replaced to produce: “The toner level on Dell 3100cn at Administration building has dropped below 10%”
The following keywords are permitted in the subject line:
$ALERTSEVERITYLEVEL The alert severity level
$ALERTDESCRIPTION The alert description message
$ASSETTAG The printer asset tag
$CONTACT The contact person as specified in the printer
$DEPARTMENT The department where the printer is assigned
$IPADDRESS The IP address of the printer
$LOCATION The printer location
$MANUFACTURER The printer manufacturer
$PRINTERNAME The printer name
$SERIALNUMBER The printer serial number
$PRODUCTNUMBER The printer product number
$MODEL The printer model
XSL Stylesheets
Notification emails are delivered in both text and HTML MIME formats, which allows email to be viewed by two different clients, one that supports HTML and one that does not. SiteAudit is installed with sample stylesheets. Figure 6 shows a notification email produced with the default stylesheet.
Users can customize the notification email either by creating their own XSL transformation file or editing one of the samples installed with SiteAudit. When creating or modifying a stylesheet for the alert notifications:
- Adopt the style guidelines used in the sample files
- The default stylesheet named SiteAuditAlertNotification.xsl is used for all notifications
- Stylesheets can be provided on a per rule basis by supplying a stylesheet with the same name as the rule
- Stylesheets must be placed in the following location on the same machine where SiteAudit is installed:
<root drive:>\Public\Public Documents\Netaphor\SiteAudit\
If the stylesheet cannot be found, the notification is sent in text format.
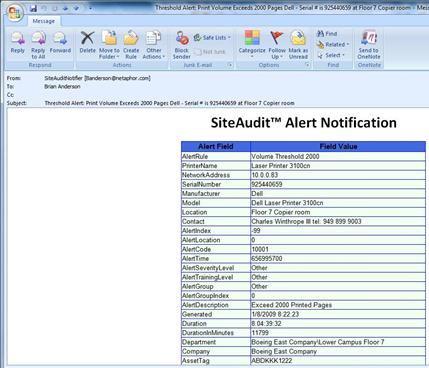
Figure 6 Example of an alert notification using the default stylesheet installed with SiteAudit
Demonstration
SiteAudit’s notification capability is easy to demonstrate. Figure 7 shows a rule that is used to notify recipients when the toner is low on Canon or HP printers - if the problem has not been resolved for more than 2 hours.
Figure 7. A notification rule
The steps to take to create the notification rule in Figure 7 are as follows
- Go to Setup à Notification Configuration…
|
- Click the New Rule button to create a rule
|
- Click the Edit Rule button to define the rule conditions
|
- Add a condition by clicking the button after And. A default condition is created
|
- Expose the Category menu by clicking [AlertCode] and choose AlertDescription
|
- Expose the Expressions menu by clicking Begins with and choose Contains
|
- Enter toner in the textbox
- Repeat step 4
- Add the condition à DurationInMinutes à Is greater than à 120
- Click on And and select Add Group
- Click on And and change it to Or.
- Click on the button after Or to create a new condition
|
- Add the condition à Manufacturer à Equals à Canon
- Add the condition à Manufacturer à Equals à Hewlett-Packard
|
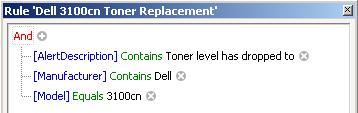
Figure 8 notification rule for a threshold
Creating a Notification Rule for a Threshold
Figure 8 above, is a rule that notifies recipients when the threshold rule is detected on a Dell 3100cn printer. The AlertDescription condition contains the text from the threshold rule column named, Text to Display in Alert Description Column.
Capability Benefits
The key benefits to SiteAudit’s rules-based notification include:
· Best Problem Resolution: alert notifications are sent to the most knowledgeable recipient
· Fail Safe: supplies and service notifications can be sent to multiple recipients
· Comprehensive: notifications can be created for all printer manufacturers and models
· Conclusive: alert notifications can be expedited periodically until the incident is resolved
· Preventive: alerts can be designed to send notifications before problems become critical
· Efficient: delays can be designed into a notification rule to allow time to resolve issues before an alert notification is sent to recipients
· Thresholds: users can define alert conditions based on consumables and lifetime counters
· Readable: the alert notification email body is in both text and HTML MIME formats
· Customizable notifications can be customized to display only the desired data
Competitive Analysis
The following are some key competitive advantages to using SiteAudit Notification:
Vs. WebJetadmin 10
1. SiteAudit alerts are collected from all printers regardless of make and model. WebJetAdmin works with HP printers.
2. SiteAudit rules-based notification allows users to define which alerts are important and ignore others. For instance a rule can be created such that a notification is generated only when the toner falls below 10% on Dell 3100cn printers residing on the 3rd floor of the administration building.
3. Alert notifications are targeted to the appropriate individual(s). Users designate the email recipient(s) in each notification rule and can control who is notified when an alert occurs. For example, paper jams can be reported to IT personnel and low toner alerts can be reported to the supply handler.
4. SiteAudit’s fourteen categories allow the creation of an unlimited number of definitions to describe alert conditions for any printer make and model. WebJetAdmin offers three alert categories: general, supplies and critical - and these only pertain to HP printers.
5. SiteAudit alerts and notifications do not create network traffic problems.
Note: HP warns that critical alerts can be traffic intensive and should be applied to devices