Netaphor SiteAudit™ Asset Tool Importing and Exporting Large Numbers
Open the SiteAudit Asset Tool
Export the CSV from the Asset Tool
Ensure that file name extensions are enabled
Open File Explorer
Step 1: Select the "View" button
Step 2: Select the "File Name Extensions" check box

Change the extension of the file from .CSV to .TXT by right clicking the icon and selecting "Rename" from the drop down list
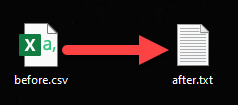
Open Excel
Step 1: Select Open
Step 2: Select Browse
Step 3: Change the file type to "All Files (*.*)"
Step 4: Select the .TXT file
Step 5: press the Open button
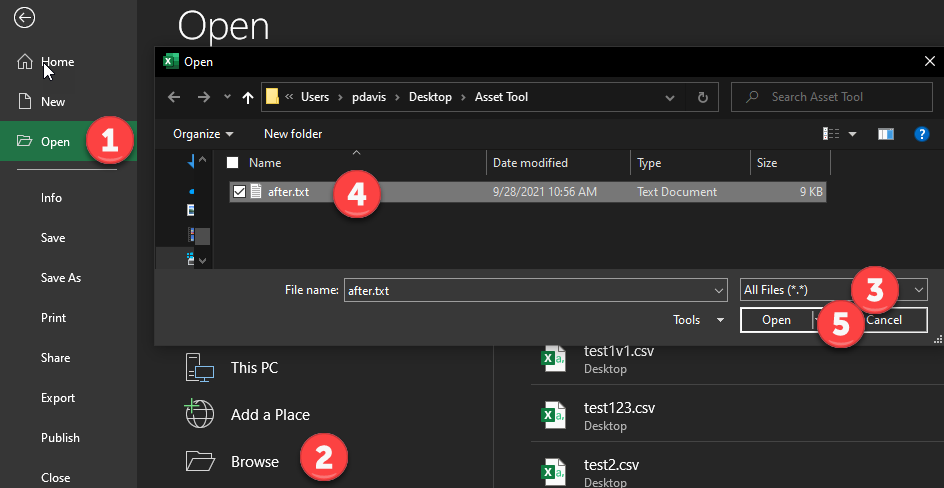
The Text Import Wizard should now be open
Verify that "Delimited" is selected and press the "Next >" button
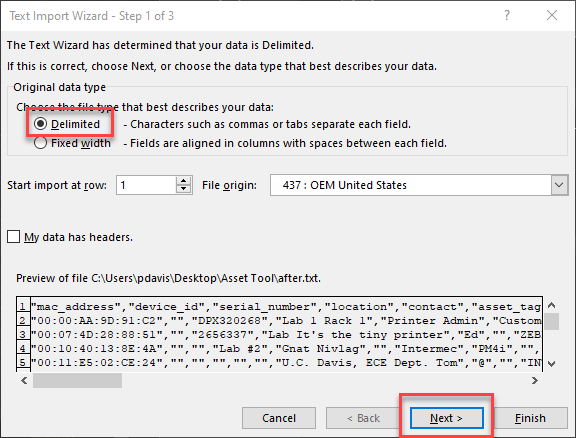
Change the delimiter to the correct locale.
For example:
- Select "Comma" if in the United States
- use "Semicolon" if in Europe
In this example, "Comma" will be used.
Select "Comma" delimiter check box and then press the "Next >" button
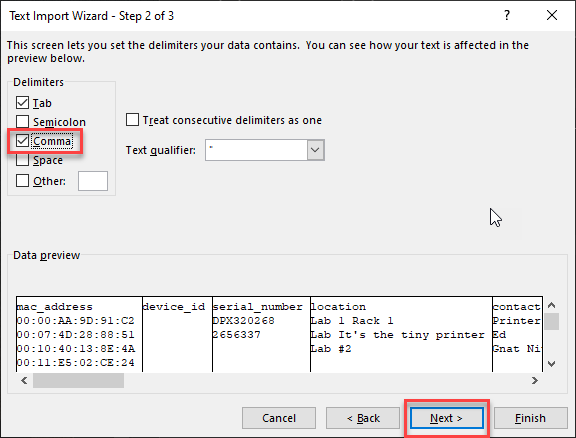
Step 1: Select the Serial Number column
Step 2: Select the Text radio button, (Verify, the word "Text" appears above the "serial_number" box, which is highlighted in black in the image below)
Step 3: Select the "Finish" button
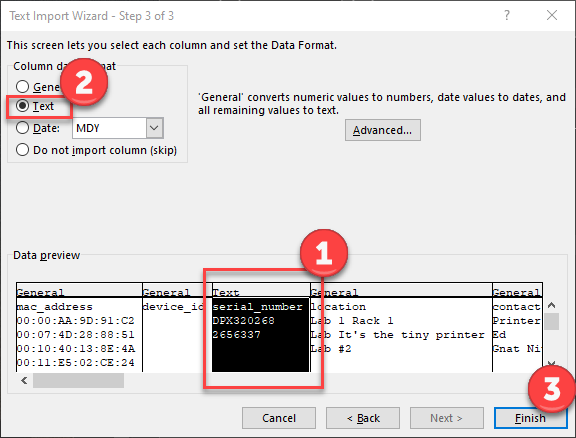
After selecting Finish, Excel should now open with large numbers displayed
Example of a large number displayed:
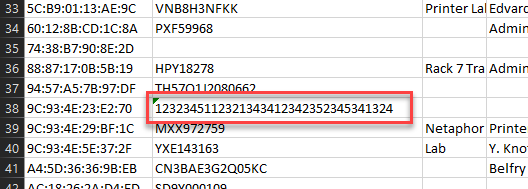
Once the necessary changes have been made to the file, then save the file as a .CSV
Change the file type to "CSV (Comma delimited) (*.csv)" and select the "Save" button
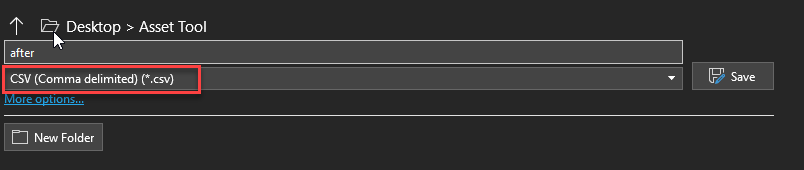
Once the CSV file has been saved, then the file is ready to be imported by the Asset Tool.